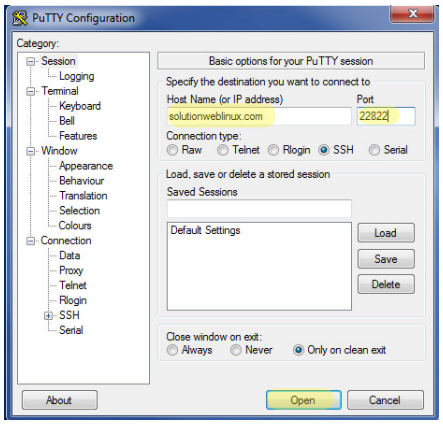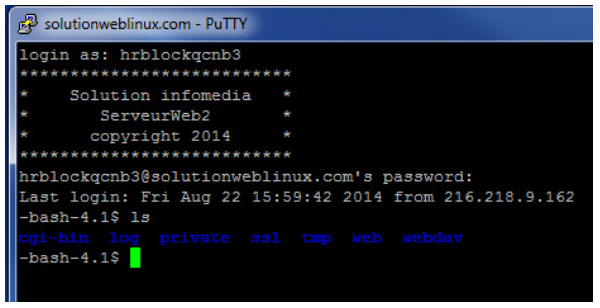1 - Configuration DNS
La configuration DNS de votre nom de domaine se fait au https://manage.opensrs.net/ en y entrant les
informations de connexion qui vous auront été fournies.
De là, dans Name Servers / DNS – Modify DNS Zone, vous
pouvez entrer les sous‐domaines que vous désirez. L’adresse IP de Solution WebLinux est : 216.218.9.166. Les
configurations de base vers votre hébergement auront préalablement été faites.
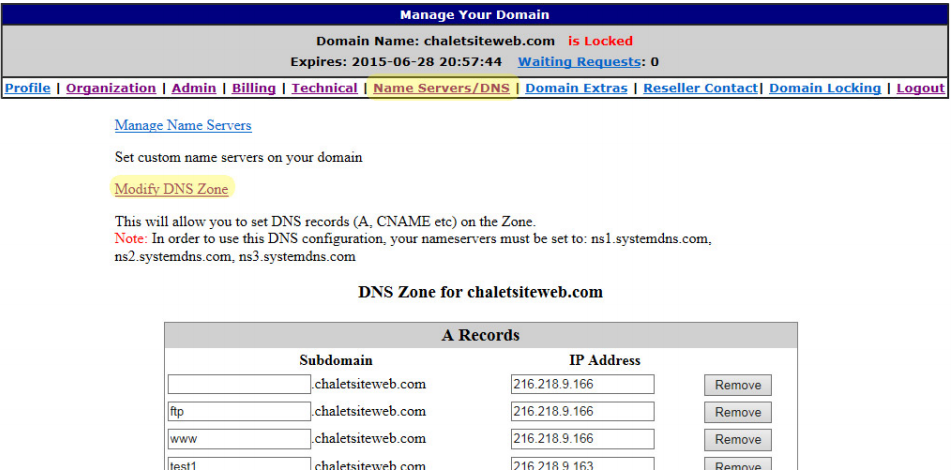
2 - Ajout et configuration d’un site Web
Étape 1
Rendez-vous à l'adresse solutionweblinux.com. Connectez-vous à l'aide des informations de connexion qui vous auront été fournies.
Dans la section Sites – Sites Web, cliquez sur le bouton Nouveau site Web pour en ajouter un nouveau ou cliquez sur le nom que vous désirez modifier dans la liste.
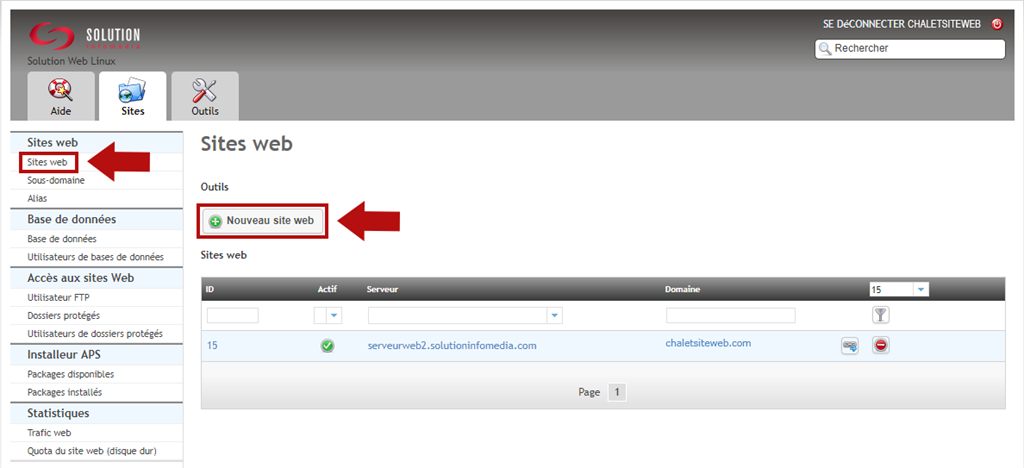
Étape 2
Entrez le nom de domaine principal de ce site Web dans le champ Domaine. Cette interface vous présente différentes options, comme l’Auto sous‐domaine www. – que nous vous conseillons – et le Fast‐CGI pour le PHP. Pour le reste, vous pouvez configurer les différentes options selon vos connaissances et besoins.
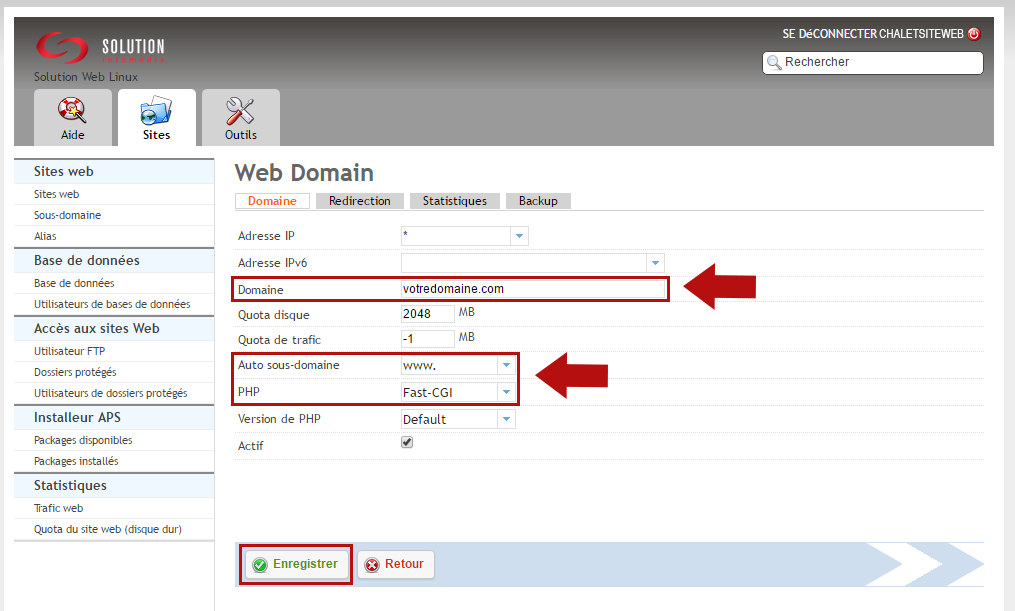
3 - Sous-domaine et alias
L’interface Sous‐domaine permet d’ajouter
des liaisons de sous‐domaines qui pointeront
sur le site Web désiré (exemple : en.chaletsiteweb.com). Pour cela, il faut
préalablement configurer les sous‐domaines
dans la configuration DNS expliquées au point 1.
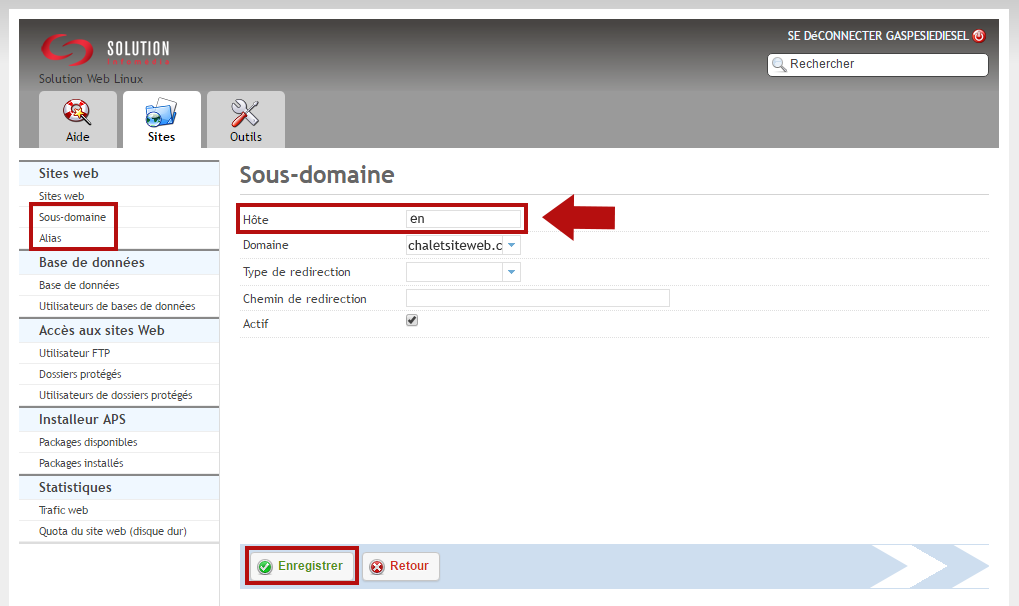
L’interface des Alias permet de faire pointer
un autre nom de domaine sur un site Web.
Pour cela, il faut que ce nom de domaine
pointe vers l’adresse IP de Solution WebLinux,
soit : 216.218.9.166.
4 - Base de données MySQL
Étape 1
Créez d’abord un Utilisateur de base de données MySQL à l'aide du bouton Add new user.
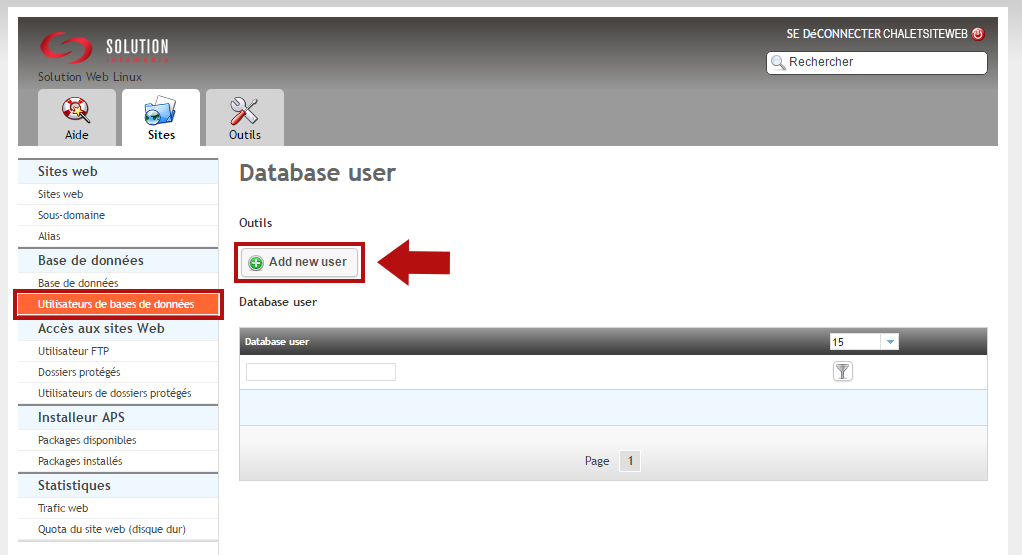
Étape 2
Dans la section Utilisateurs de bases de données, entrez un nom et le mot de passe. Ces informations vous seront utiles pour la configuration WordPress dans le fichier wp‐config.php.
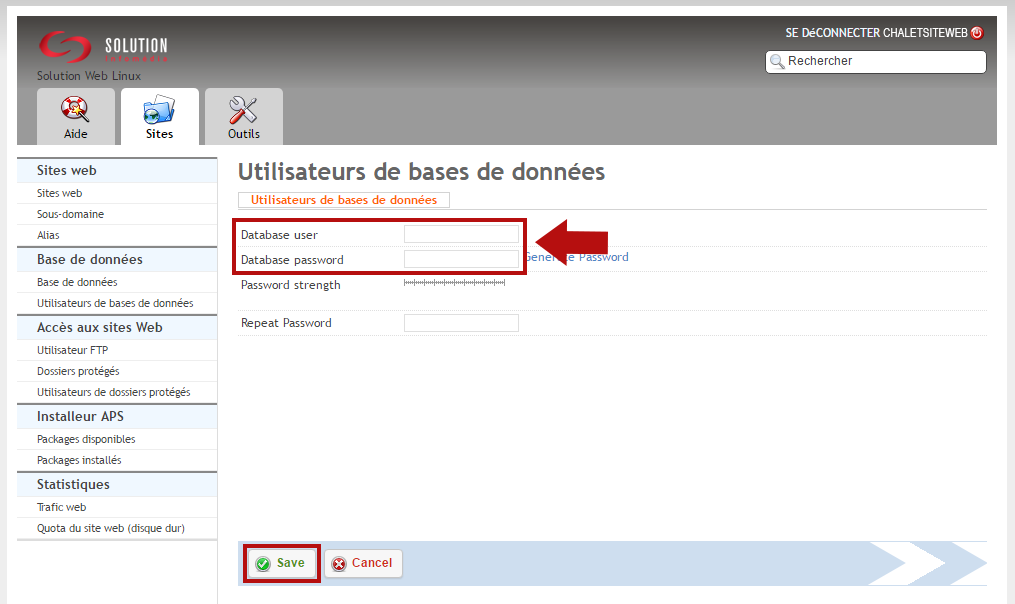
Étape 3
Ensuite, allez dans l’interface Base de données et ajoutez‐en une avec le bouton Nouvelle base de données. Le nom de la base de
données vous sera utile dans la configuration de votre site Web. Pour WordPress dans le wp‐config.php, notez que le DB_HOST,
soit le chemin vers la base de données, est localhost.
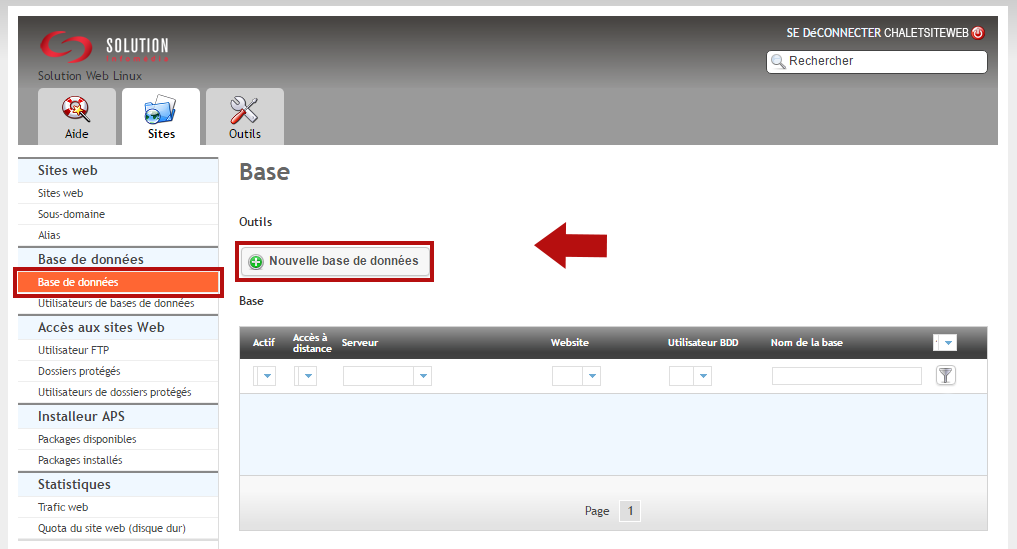
Par la suite, vous pouvez accéder à votre base de données sous PHPMyAdmin, via le bouton à droite du nom que vous lui avez
donné (marqué d'une flèche rouge à droite sur l’image ci‐dessous). Il vous demandera alors un nom d’utilisateur et un mot de passe; utilisez celui
créé dans l’interface Utilisateur de base de données.
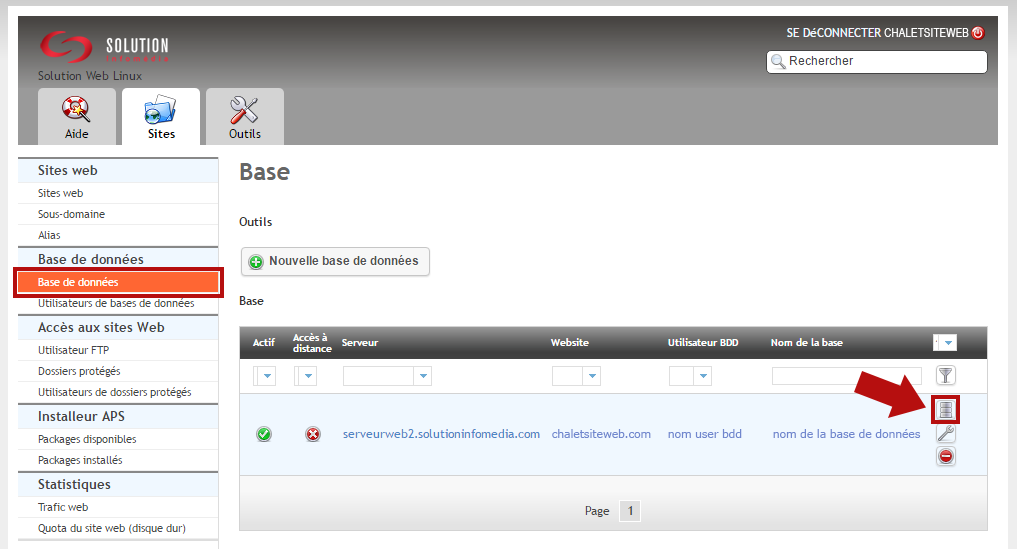
Une fois dans PHPMayAdmin, vous pourrez soit importer votre base de données ou la créer directement.
5 - FTP et accès au site Web
Étape 1
Configurez maintenant votre accès FTP pour ainsi pouvoir envoyer votre site Web en ligne. Dans l’interface Utilisateur FTP, créez
un nouvel utilisateur à l'aide du bouton Nouvel utilisateur FTP.
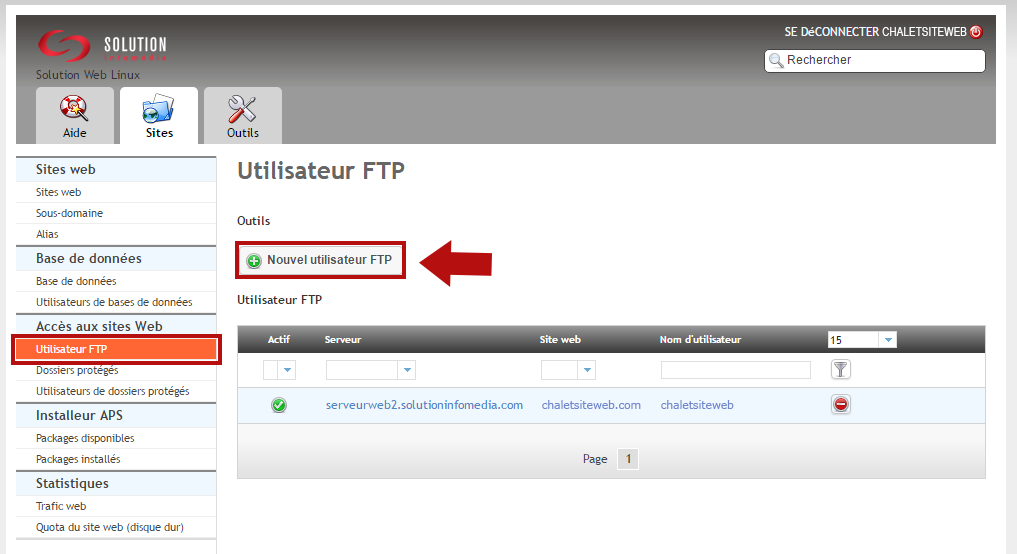
Étape 2
Un fois dans l'interface, entrez un nom et un mot de passe.
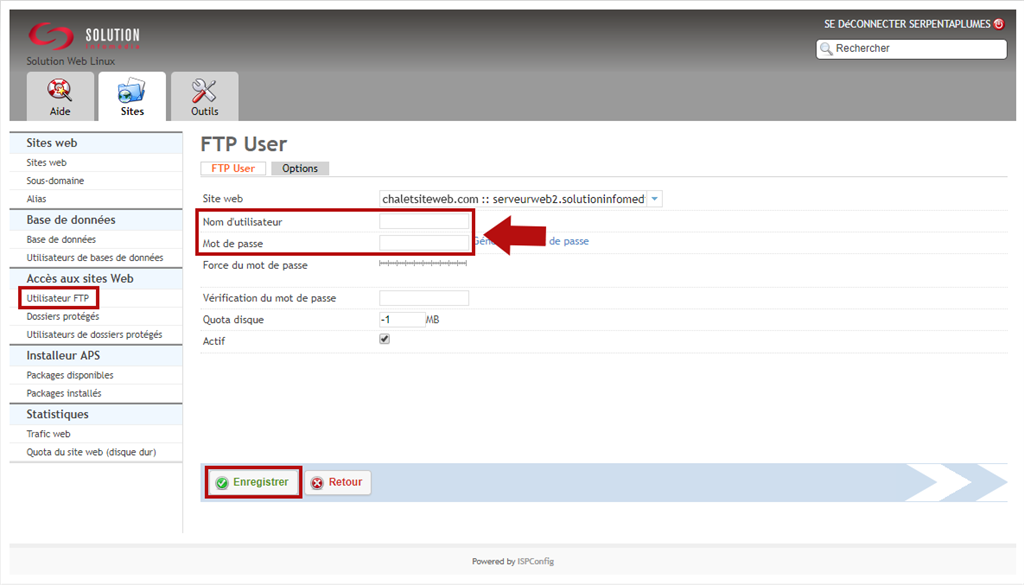
Étape 3
Il ne vous restera plus qu’à vous connecter au répertoire de votre
site Web via un client FTP – nous vous conseillons Filezilla ou CuteFTP, à ftp.solutionweblinux.com, port 21, avec votre nom
d’utilisateur et votre mot de passe fraîchement créés. La racine de votre site Web se retrouve dans le dossier Web.
6 - Shell, permission sur le dossier
Un utilisateur Shell d’invite de commande vous permettra de modifier les permissions sur les dossiers de votre site Web. Les
informations de connexion vous auront été fournies à ce sujet. Pour vous connecter à l’invite de commande, utilisez le logiciel
Putty qui utilise le protocole SSH : www.putty.org. Connectez‐vous à solutionweblinux.com, port 22822. Identifiez‐vous avec les
informations de connexion qui vous auront été fournies. Dans l’invite de commande, votre site Web se trouve dans le dossier
Web. La commande chmod vous permettra de modifier les permissions.