Ce type de sécurité permet de configurer votre compte courriel afin qu’il utilise une connexion sécurisée, ce qui permet une plus grande protection de vos courriels.
Étape 1
Cliquez sur l’onglet « Fichier » dans le haut à gauche, vous vous retrouverez dans la section « Informations ». Cliquez ensuite sur le bouton « Paramètres du compte... ».

Étape 2
Dans la nouvelle fenêtre ouverte, cliquez sur le bouton « Nouveau… ».

Étape 3
Sélectionnez l’option « Configurer manuellement… » en bas à gauche et cliquez sur le bouton « Suivant ».

Étape 4
Choisissez l’option « POP ou IMAP » et cliquez sur le bouton « Suivant ».

Étape 5
Reproduisez l’image ci-dessous avec vos propres informations.
1. Informations sur l’utilisateur
Votre nom :
C’est votre nom au complet, celui qui apparaîtra comme en-tête de vos messages.
Adresse de messagerie :
C’est votre adresse de courriel se terminant par @domaine.com.
(exemple : [email protected] ).
2. Informations sur le serveur
Type de compte :
IMAP
Serveur de courrier entrant (serveur de réception) :
solutionwebmail.com
Serveur de courrier sortant (SMTP, serveur d’envoi) :
solutionwebmail.com
3. Informations de connexion
Nom d’utilisateur :
C’est encore votre adresse de courriel au complet, se terminant par @domaine.com
(dans l’exemple ci-dessous : [email protected]).
Mot de passe :
C’est le mot de passe lié à votre courriel que nous vous avons fourni.
Laissez coché « Mémoriser le mot de passe ».
4. Cliquez sur Paramètres supplémentaires…
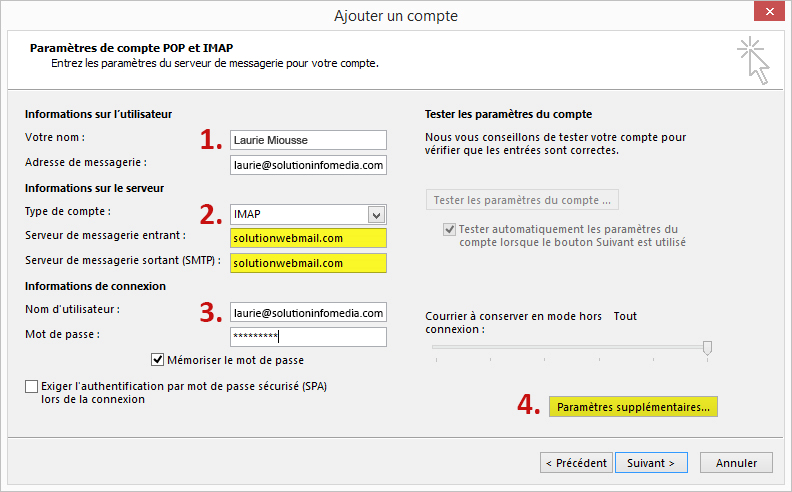
Étape 6
Dans la fenêtre ouverte des «Paramètres supplémentaires…». Allez à l’onglet «Serveur sortant» et cochez la case «Mon serveur sortant (SMTP) requiert une authentification».

Étape 7
Allez ensuite à l’onglet «Options avancées», cochez la case «Ce serveur nécessite une connexion chiffrée (SSL)».
Le numéro de port s’ajustera automatiquement, soit le 993 pour le «Serveur entrant (IMAP)». Changez le numéro de port du «Serveur sortant (SMTP)» pour 465, puis cliquez sur le bouton «OK».
Dans la liste déroulante «Utiliser le type de connexion chiffrée suivant», sélectionnez l’option «SSL», puis cliquez sur «OK».
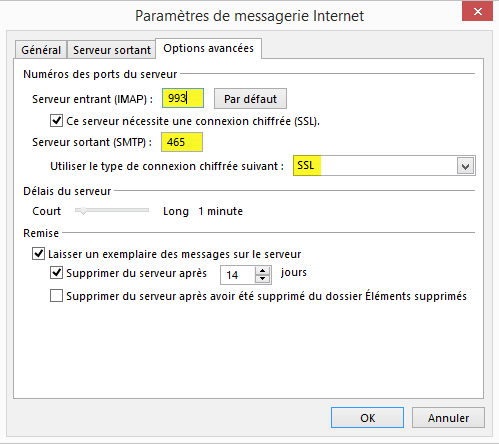
Étape 8
De retour à la fenêtre de l’étape 6, cliquez sur le bouton « Suivant ». Outlook testera automatiquement les paramètres du compte.
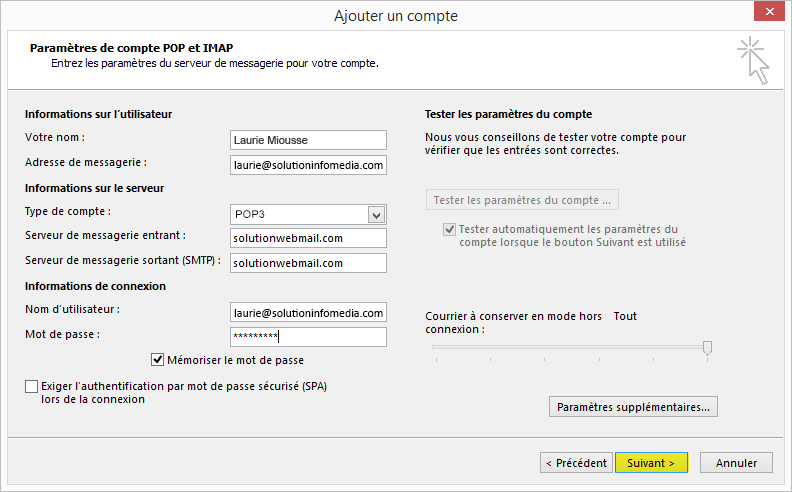
Étape 9
Une fenêtre apparaitra, attendez quelques secondes.
- S’il n’y a pas eu d’erreur lors de la configuration, vous aurez deux crochets verts. Cliquez alors sur le bouton « Fermer ». De retour à la fenêtre de l’étape 6, cliquez sur « Suivant », puis sur « Terminé ». Félicitations, votre configuration est terminée. Nous vous conseillons d’effacer tout courriel de votre boîte d’envoi datant de votre ancienne configuration avant d’envoyer un nouveau message.
- Si vous avez un X rouge, il y a une erreur dans la configuration. Vérifiez vos configurations des étapes 6, 7 et 8, et relancez le test. Si l’erreur persiste, contactez-nous.