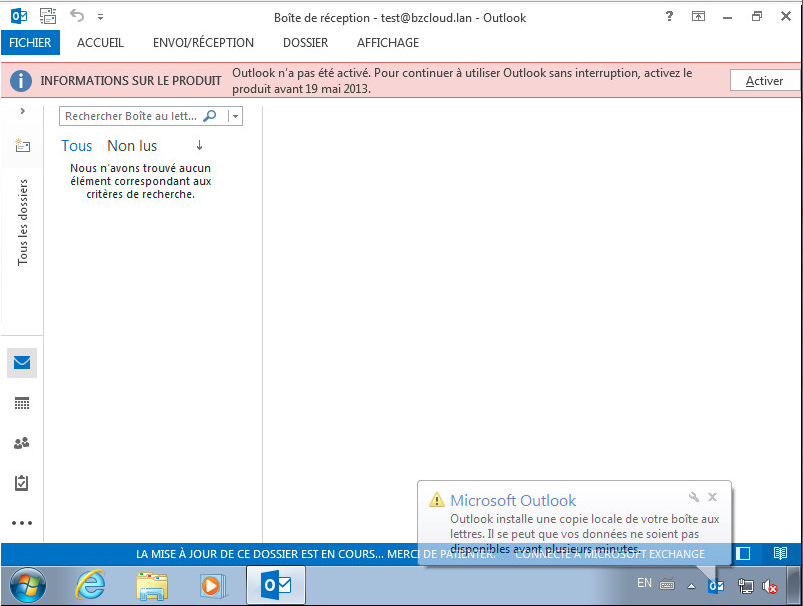Avant de commencer
Il y a 3 informations dont vous aurez besoin : votre adresse courriel, le mot de passe de votre adresse courriel et votre nom utilisateur (souvent le même que celui pour se connecter au serveur si vous êtes en cloud).
Étape 1
Cliquez sur l’onglet Fichier dans le haut à gauche.
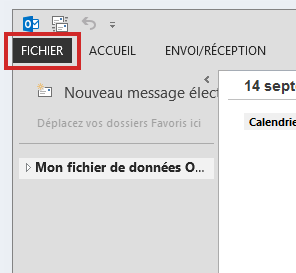
Une fois dans l'interface, cliquez sur le bouton Ajouter un compte.
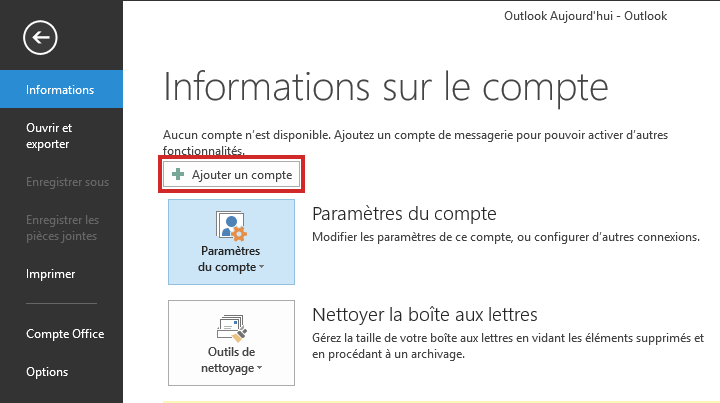
Étape 2
Sélectionnez Configuration manuelle et cliquez sur Suivant.
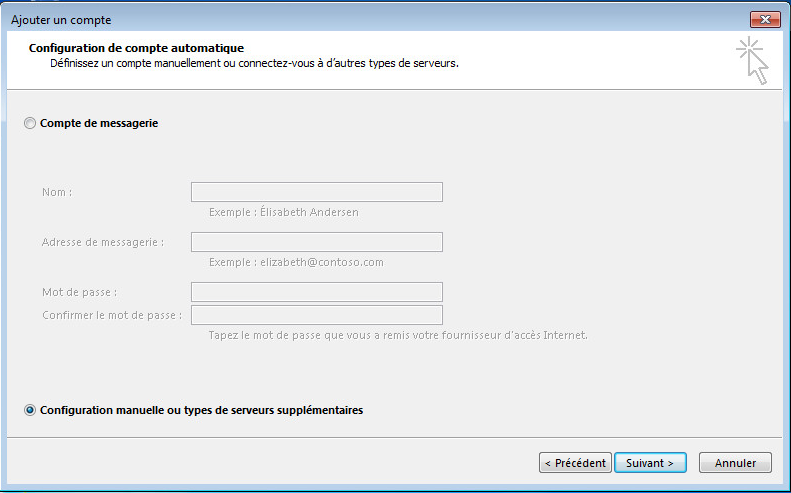
Étape 3
Sélectionnez Microsoft Exchange Server et cliquez sur Suivant.
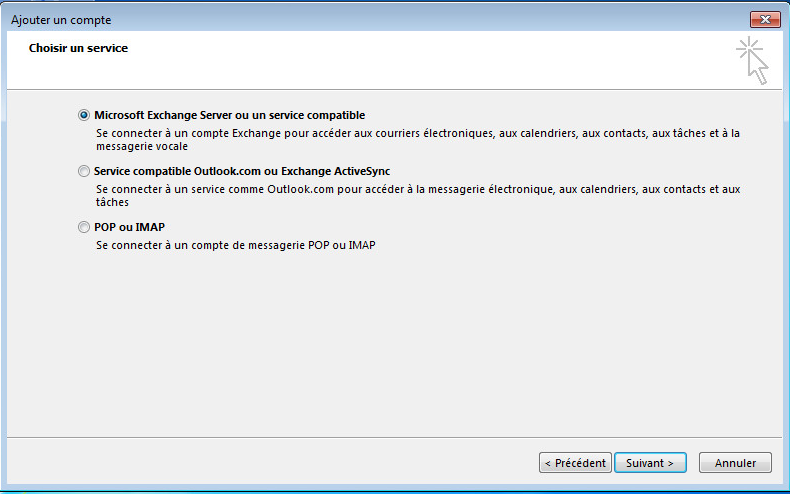
Étape 4
Entrez les informations suivantes:
Serveur : exch01.in.solinfocloud.com
Nom d’utilisateur : votre nom d'utilisateur
Puis cliquez sur Paramètres supplémentaires.
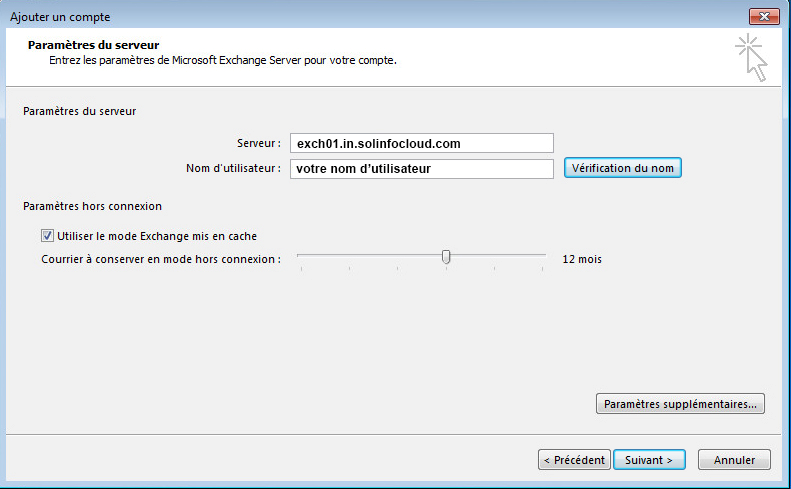
Étape 5
Allez à l’onglet Connexion, cochez Se connecter à Microsoft Exchange avec HTTP, puis cliquez sur le bouton Paramètres proxy Exchange.
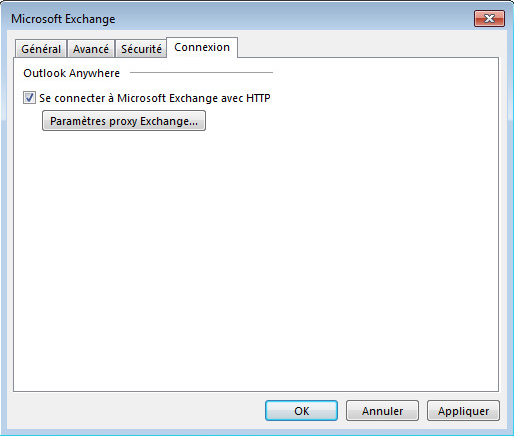
Étape 6
Entrez les informations suivantes :
Utilisez cet URL pour la connexion : mail.solinfocloud.com
Cochez Se connecter uniquement aux serveurs proxy dont le certificat comporte ce nom principal et entrez : msstd: mail.solinfocloud.com
Lorsque vous avez terminé, cliquez sur OK.
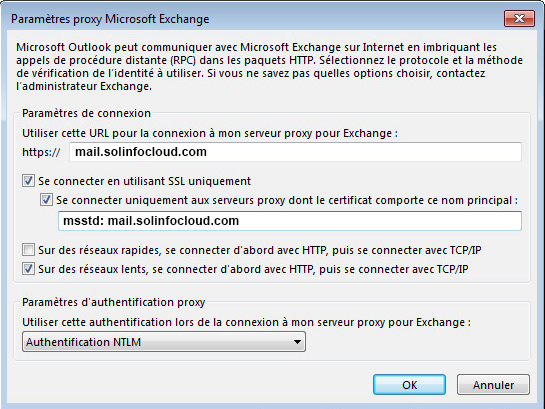
Étape 7
Un message avertissant qu’Outlook devra être relancé pour que les modifications soient prises en compte apparaîtra, sélectionnez OK puis OK à nouveau.
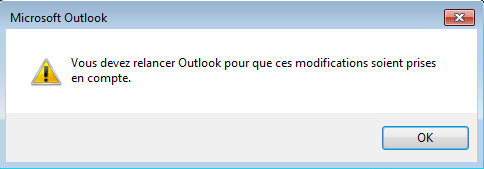
Étape 8
Afin de confirmer que les informations sont entrées correctement, cliquez sur
Vérification du nom.
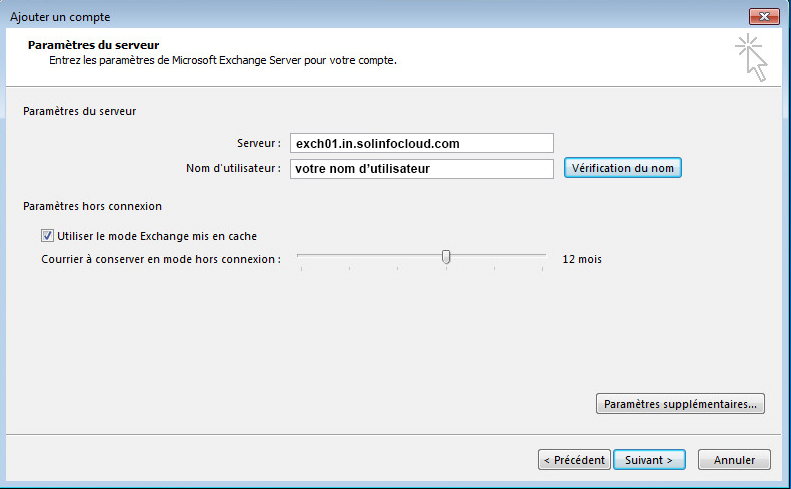
Étape 9
Entrez alors les informations d’identification suivantes puis cliquez sur OK:
Nom d’utilisateur : solinfocloud\nom d'utilisateur * ou [email protected]
Mot de passe : votre mot de passe
Cochez la case Mémoriser ces informations.
* Si jamais vous obtenez un message d'erreur, il se peut que le domaine soit différent pour votre entreprise. N'hésitez pas à nous contacter si ce problème survient.
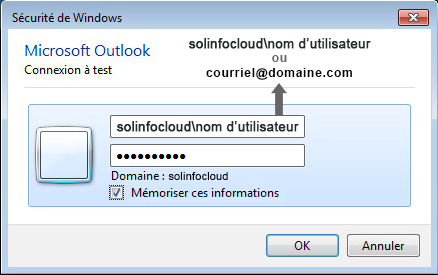
Étape 10
Si tout est configuré correctement, le serveur et nom d’utilisateur seront alors soulignés.
Cliquez sur Suivant.
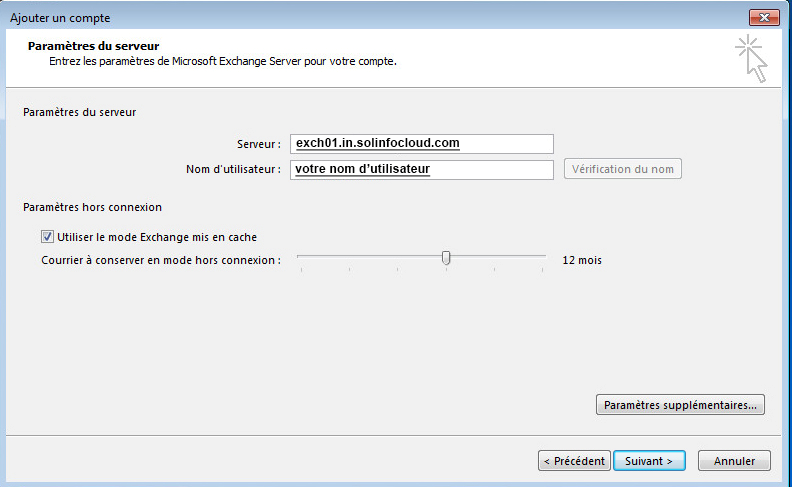
Étape 11
La configuration est réussie, cliquez sur Terminer pour fermer cette fenêtre.
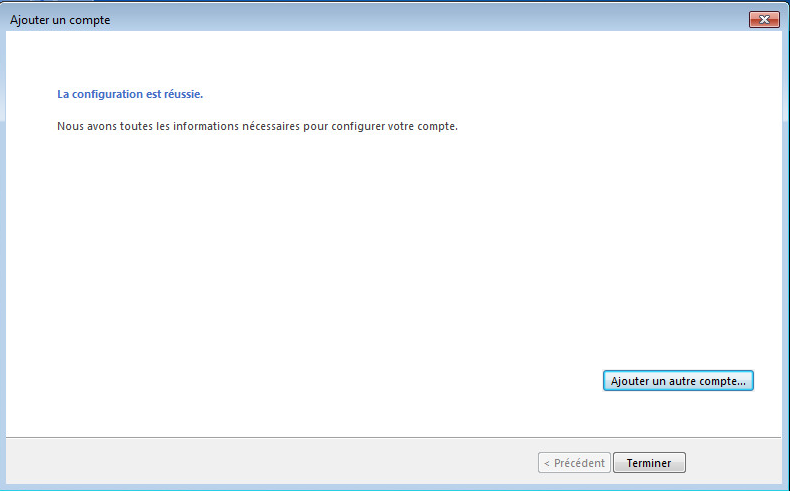
Outlook s’ouvre alors et synchronise les différents répertoires localement.