Cette section vous permet de configurer un profil utilisateur pour chaque employé qui utilisera le logiciel.
Étape 1
Dans le panneau de configuration accessible en cliquant sur l'icône de la roue en haut à droite de la page, cliquez sur « Employés » dans la section « Utilisateurs ».
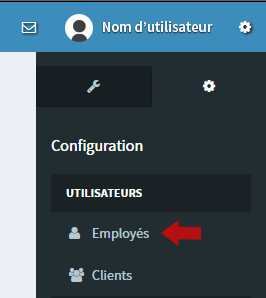
Étape 2
Un tableau s'affichera dans l'interface du logiciel avec votre utilisateur déjà créé (celui que vous avez utilisé pour vous connecter à l'outil). Pour créer un nouvel utilisateur, cliquez sur « + Ajouter » dans le haut du tableau, sur la gauche. Un formulaire s'affichera.
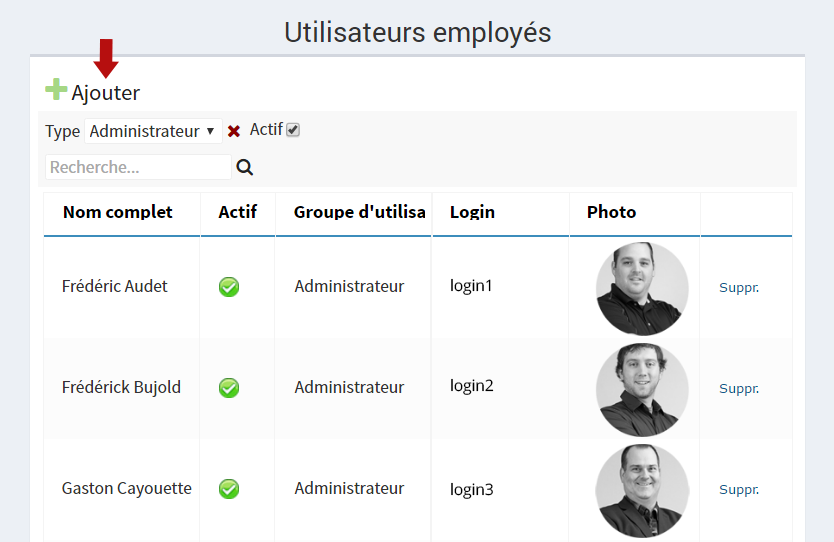
Étape 3
Remplissez le formulaire avec les informations suivantes :
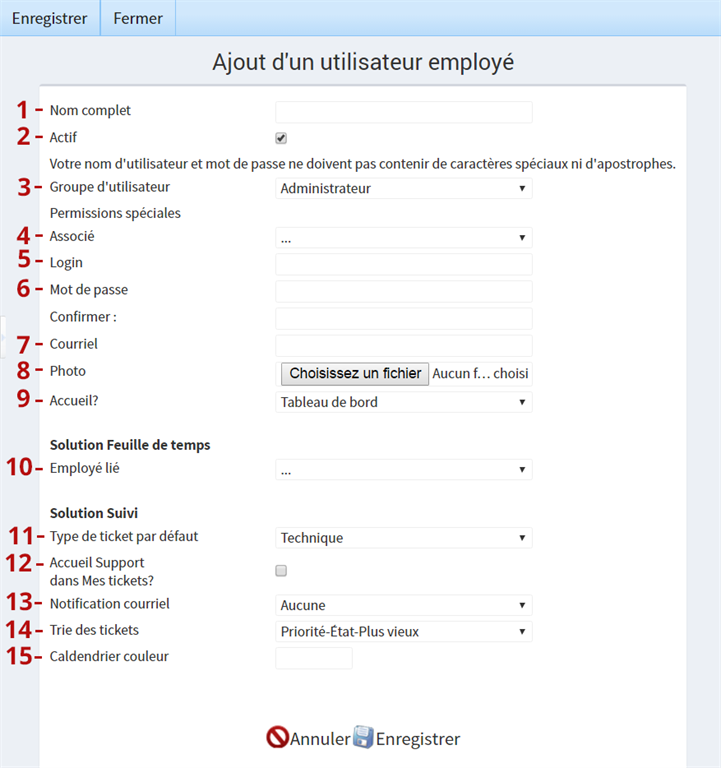
1 - Nom complet
Indiquez le nom complet de l'employé
2 - Actif
Cochez cette case pur activer le profil. Si par exemple un employé quitte l'entreprise, vous pourrez revenir décocher cette case pour l'enlever des utilisateurs actifs.
3 - Groupe d'utilisateur
Indiquez à quel groupe appartient cet utilisateur. Le groupe « Administrateur » permet de modifier toutes les configuration de l'outil.
Si vous sélectionnez le groupe « Employé », vous aurez la possibilité de donner des permissions de configuration dans l'outil. Il suffit de cocher les permissions que vous souhaitez donner à l'employé.

4 - Associé
Si cela s'applique, sélectionner le nom de l'associé.
5 - login
Il s'agit du nom d'utilisateur que l'employé utilisera pour se connecter à Solution Feuille de Temps. Le nom d'utilisateur ne doit pas contenir de caractères spéciaux.
6 - Mot de passe
Définissez un mot de passe pour la connexion à Solution Feuille de Temps. Le mot de passe ne doit pas contenir de caractères spéciaux.
7 - Courriel
Indiquez le courriel de l'employé
8 - Photo
Vous pouvez sélectionner une photo de l'employé pour ajouter au profil utilisateur.
9 - Accueil?
À l'aide de la liste déroulante, sélectionnez quelle sera la section qui s'affichera à la connexion à l'outil (le tableau de bord, la feuille de temps, etc.)
10 - Employé lié
Sélectionnez le nom de l'employé pour lier le profil utilisateur à l'employé (créé dans la section gestion).
11 - Type de ticket par défaut
Sélectionnez le type de ticket à afficher par défaut à l'employé. Les types auront été prédéfinis en fonction de votre réalité professionnelle.
12 - Accueil Support dans Mes Tickets
Vous pouvez cocher cette case pour afficher seulement les tickets qui sont assignés à cet employé plutôt que d'affiche tous les tickets.
13 - Notification courriel
Le logiciel peut envoyer des courriels a l'utilisateur pour l'avertir qu'un ticket a été modifié, sélectionnez l'option que vous souhaitez définir dans la liste déroulante.
14 - Tri des tickets
À l'aide de la liste déroulante,sélectionnez le type d'affichage pour le tableau avec la liste des tickets.
15 - Calendrier couleur
Vous pouvez ajouter un code de couleurs hexadécimales pour afficher les planifications de chaque employé.
Lorsque vous avez terminé, cliquez sur « Enregistrer ». Vous n'aurez qu'à transmettre le login et le mot de passe à l'employé pour qu'il puisse se connecter à l'outil.
Modifier ou supprimer un utilisateur
Pour modifier les informations d'un utilisateur, cliquez simplement sur ce dernier dans le tableau qui liste tous les utilisateurs, faites vos modifications et enregistrez-les.
Pour supprimer un utilisateur, cliquez sur « suppr. » qui se situe dans la dernière colonne du tableau.