Étape 1
Allez dans le menu « Outils », puis cliquez sur « Paramètres du compte… »
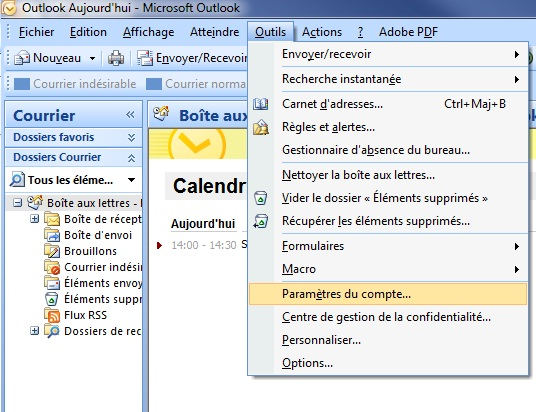
Étape 2
Dans la nouvelle fenêtre ouverte, cliquez sur le bouton « Nouveau… ».
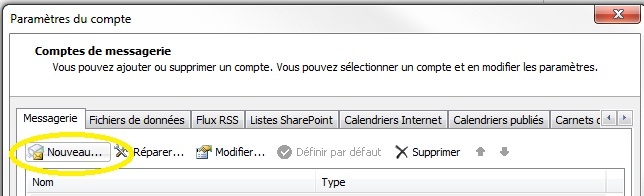
Étape 3
Conservez la première sélection comme étant celle par défaut (Microsoft Exchange, POP3, IMAP ou HTTP) et cliquez sur le bouton « Suivant ».
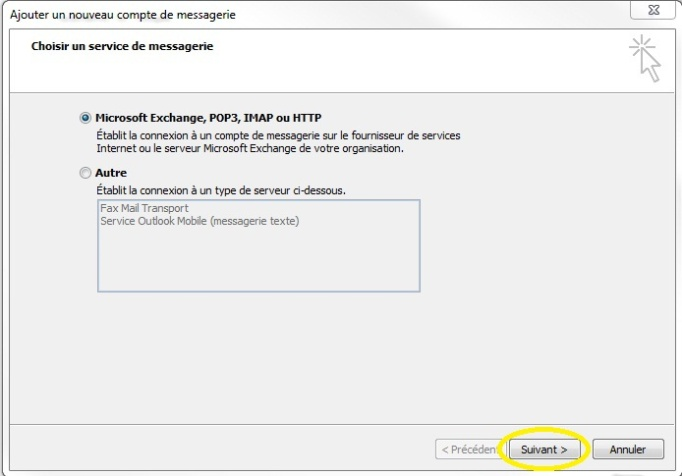
Étape 4
Cochez la case « Configurer manuellement… » en bas à gauche et cliquez sur le bouton « Suivant ».
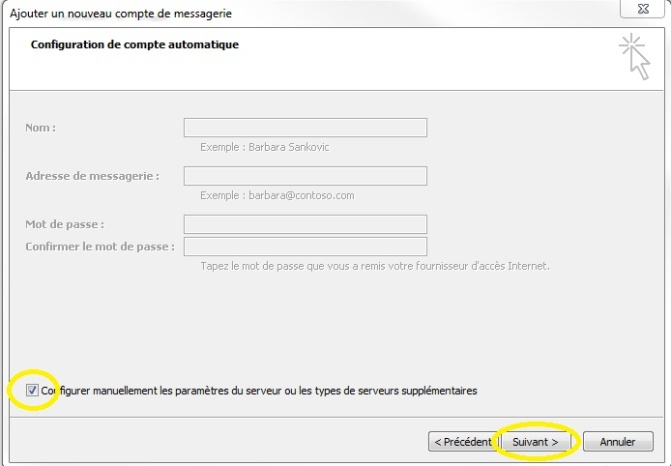
Étape 5
Conservez la première sélection comme étant celle par défaut (Messagerie Internet) et cliquez sur le bouton « Suivant ».
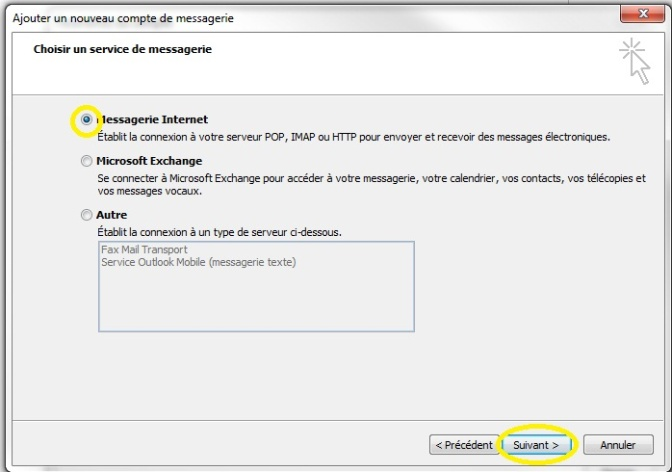
Étape 6
Reproduisez l’image ci-dessous avec vos propres informations.
1. Informations sur l’utilisateur
Votre nom :
C’est votre nom au complet, celui qui apparaîtra comme en-tête de vos messages.
Adresse de messagerie :
C’est votre adresse de courriel se terminant par @domaine.com.
(dans l’exemple ci-dessus : [email protected]).
2. Informations sur le serveur
Type de compte :
POP
Serveur de courrier entrant (serveur de réception) :
mail.domaine.com **
** Remplacez domaine.com par votre propre nom de domaine.
Exemple : mail.solutioninfomedia.com
Serveur de courrier sortant (SMTP, serveur d’envoi) :
mail.webmailsolution.com
3. Informations de connexion
Nom d’utilisateur :
C’est encore votre adresse de courriel au complet, se terminant par @domaine.com
(dans l’exemple ci-dessous : [email protected]).
Mot de passe :
C’est le mot de passe lié à votre courriel que nous vous avons fourni.
Laissez coché Mémoriser le mot de passe.
4. Cliquez sur Paramètres supplémentaires…
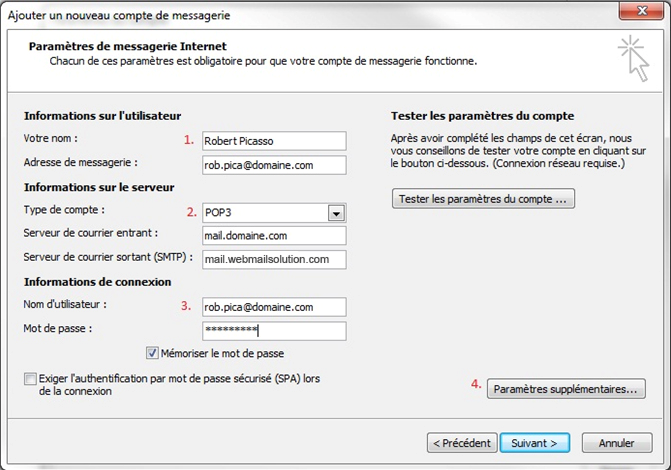
Étape 7
Dans la fenêtre ouverte des « Paramètres supplémentaires… ». Allez à l’onglet « Serveur sortant » et cochez la case « Mon serveur sortant (SMTP) requiert une authentification ».
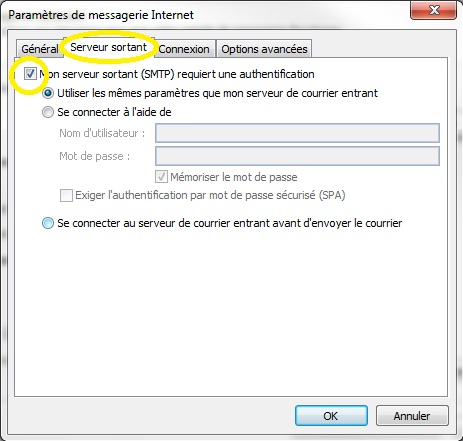
Étape 8
Allez à l’onglet « Options avancées », changez le numéro du champ « Serveur sortant (SMTP) » par 587, puis cliquez sur le bouton « OK ».
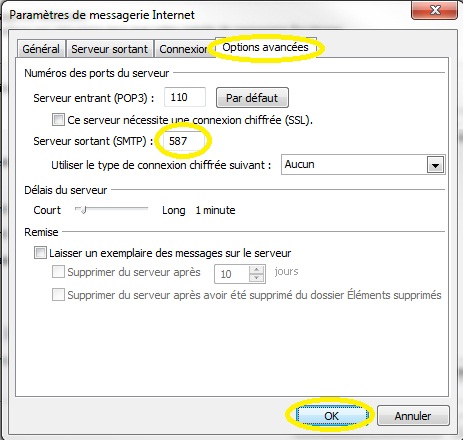
Étape 9
De retour à la fenêtre de l’étape 6, cliquez sur le bouton
« Tester les paramètres du compte… »
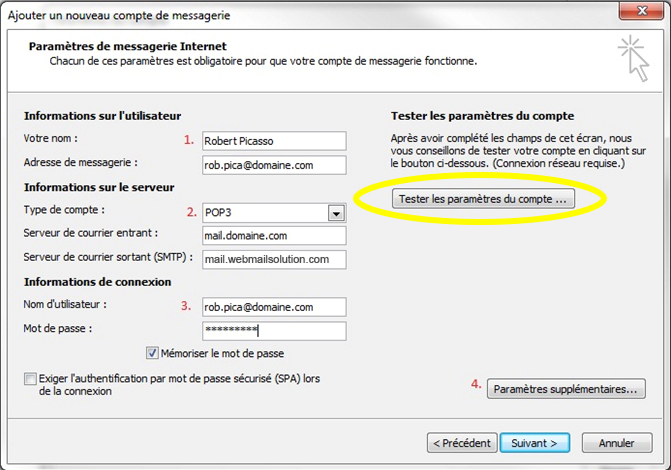
Étape 10
Une fenêtre apparaitra, attendez quelques secondes.
- S’il n’y a pas eu d’erreur lors de la configuration, vous aurez deux crochets verts. Cliquez alors sur le bouton « Fermer ». De retour à la fenêtre de l’étape 6, cliquez sur « Suivant », puis sur « Terminé ». Félicitations, votre configuration est terminée. Nous vous conseillons d’effacer tout courriel de votre boîte d’envoi datant de votre ancienne configuration avant d’envoyer un nouveau message.
- Si vous avez un X rouge, il y a une erreur dans la configuration. Vérifiez vos configurations des étapes 6, 7 et 8, et relancez le test. Si l’erreur persiste, contactez-nous.